2023-01-16 21:54:54 发布人:hao333 阅读( 8777)
这是一篇非常详细的转手绘教程。
这是一个非常详细的手绘教程。基本上每个细节都有大量的文字介绍。这对于初学者来说是一个非常好的学习机会。手绘是图片处理中的难点效果,也是美化图片的最佳方式。所以掌握一套行之有效的方法是很有必要的。
原图
: 
 1.打开原图素材,拷贝几层背景层(个人习惯,原图原封不动,对了还有一张,打开图后马上另存为PSD文件,没事就点Ctrl S)。
1.打开原图素材,拷贝几层背景层(个人习惯,原图原封不动,对了还有一张,打开图后马上另存为PSD文件,没事就点Ctrl S)。
2.将复制的顶层混合模式改为“滤色”(这主要是提高图层的亮度),不透明度改为:50%。
3.将该层与下一层合并。
: 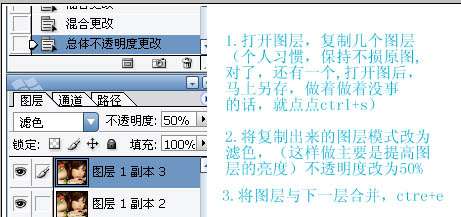 4.创建一个新的空白层,填充白色。同样,透明度改为50%,混合模式改为“柔光”。
4.创建一个新的空白层,填充白色。同样,透明度改为50%,混合模式改为“柔光”。
:  5.创建一个新的层和邮票。使用肖像过滤器来剥离皮肤,值将是默认的,然后重复它。看不到滤镜,就会害怕,失去兴趣。使用过滤器可以省去你很多麻烦。
5.创建一个新的层和邮票。使用肖像过滤器来剥离皮肤,值将是默认的,然后重复它。看不到滤镜,就会害怕,失去兴趣。使用过滤器可以省去你很多麻烦。
 6,按Ctrl Alt ~选择高光,按Ctrl M调整曲线,适当调整脸部亮度。
6,按Ctrl Alt ~选择高光,按Ctrl M调整曲线,适当调整脸部亮度。
:  7.分别使用仿图章工具和修复工具修复面部斑点。
7.分别使用仿图章工具和修复工具修复面部斑点。
: 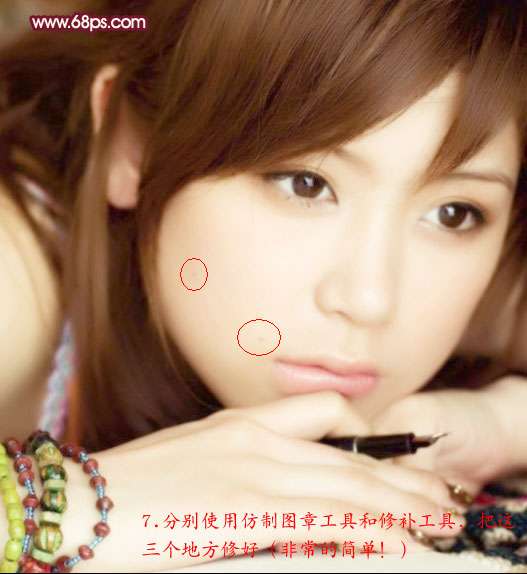 8.画面有点白。用照片滤镜稍微预热一下(这个看个人意愿),然后就是大项目了。
8.画面有点白。用照片滤镜稍微预热一下(这个看个人意愿),然后就是大项目了。
9.分别复制图层2和照片滤镜调整图层(还是个人习惯。万一画面做不好,或者有什么想改的地方,用起来很方便)。复制后,合并两层。
10.用钢笔工具抠出人物嘴唇,按Ctrl Alt D羽化2个像素。
: 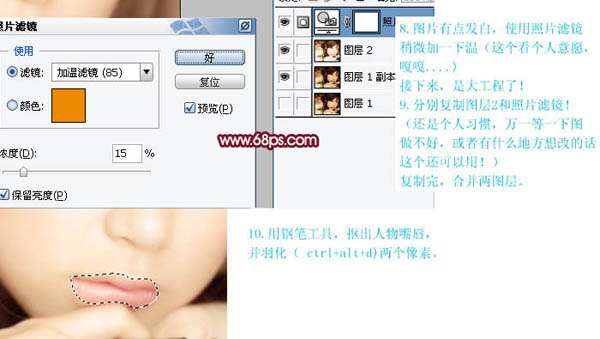 11.新建一个图层,填充粉色:#f96ba9。图层混合模式改为“柔光”,颜色值也可以自定义。我个人比较喜欢粉色。
11.新建一个图层,填充粉色:#f96ba9。图层混合模式改为“柔光”,颜色值也可以自定义。我个人比较喜欢粉色。
 12,指出上一层的眼睛,隐藏起来,回到大层,用钢笔工具在上下嘴唇交界处画出路径!(最后,按Ctrl+Alt,然后单击任意位置)。
12,指出上一层的眼睛,隐藏起来,回到大层,用钢笔工具在上下嘴唇交界处画出路径!(最后,按Ctrl+Alt,然后单击任意位置)。
: 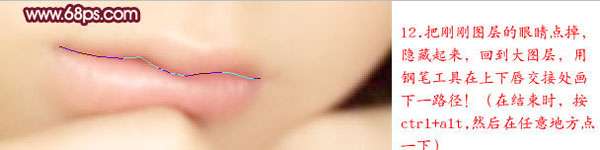 13.选择加深工具,并将笔刷值设置为3。注意笔刷的硬度为0%,曝光度为55%,如下图。
13.选择加深工具,并将笔刷值设置为3。注意笔刷的硬度为0%,曝光度为55%,如下图。
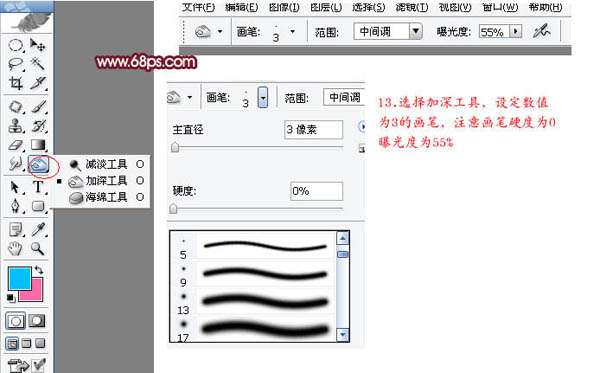 14,指向路径,选择路径,点击鼠标右键,选择“笔画路径”,勾选“选择模拟压力”。
14,指向路径,选择路径,点击鼠标右键,选择“笔画路径”,勾选“选择模拟压力”。
:  5.点击刚刚隐藏的唇色图层,新建一个图层,使用笔刷工具。笔刷属性设置为:大小3,硬度0%,不透明度和流速100%。
5.点击刚刚隐藏的唇色图层,新建一个图层,使用笔刷工具。笔刷属性设置为:大小3,硬度0%,不透明度和流速100%。
 16,选择路径,敲击路径,或检查模拟压力。画出来的图比较硬,不过没关系。选择:滤镜模糊高斯模糊,值为0.5。如果模糊图像不起作用,按Ctrl F再次执行。我的图像模糊了两次。
16,选择路径,敲击路径,或检查模拟压力。画出来的图比较硬,不过没关系。选择:滤镜模糊高斯模糊,值为0.5。如果模糊图像不起作用,按Ctrl F再次执行。我的图像模糊了两次。
 17,三个亮点,方法一样,价值看个人喜好。最后一个亮点,我确实改了不透明度,然后太假了。(注意三个亮点,一定要建立三层,因为你要移动它们,改变不透明度等。并且在描边时,前景色必须是白色)。
17,三个亮点,方法一样,价值看个人喜好。最后一个亮点,我确实改了不透明度,然后太假了。(注意三个亮点,一定要建立三层,因为你要移动它们,改变不透明度等。并且在描边时,前景色必须是白色)。
:  18.处理完嘴,就是鼻子了。现在看起来鼻子的边缘部分比较模糊,因为我们是用滤镜剥离的!没关系,边缘模糊了吧?有很多方法可以说清楚。让我们用钢笔。
18.处理完嘴,就是鼻子了。现在看起来鼻子的边缘部分比较模糊,因为我们是用滤镜剥离的!没关系,边缘模糊了吧?有很多方法可以说清楚。让我们用钢笔。
 记住,每勾一条路径,就建一层。这一次,前面的背景色应该是黑色,最后的路径隐藏了我们处理过的大图。直接把原图展示出来,这样就能清楚的知道怎么画了。方法还是老方法,追踪模拟压力。模式为“柔光”,不透明度自定义。
记住,每勾一条路径,就建一层。这一次,前面的背景色应该是黑色,最后的路径隐藏了我们处理过的大图。直接把原图展示出来,这样就能清楚的知道怎么画了。方法还是老方法,追踪模拟压力。模式为“柔光”,不透明度自定义。
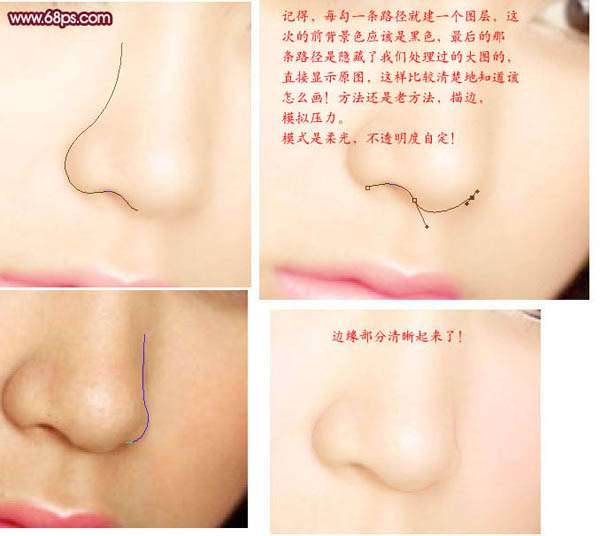 鼻子上加个亮点。同样,用钢笔工具确定前景色为白色,用5-6个像素的画笔描摹路径,检查模拟压力,然后更改透明度使其适当模糊。
鼻子上加个亮点。同样,用钢笔工具确定前景色为白色,用5-6个像素的画笔描摹路径,检查模拟压力,然后更改透明度使其适当模糊。
:  19.眼部治疗:俗话说眼睛是心灵的窗户,眼睛方面一直是很重要的一个方面。应该从哪个方面入手?先说眼球。
19.眼部治疗:俗话说眼睛是心灵的窗户,眼睛方面一直是很重要的一个方面。应该从哪个方面入手?先说眼球。
新建一个图层,用椭圆工具画一个圆。换一个选区,用黑色填充,然后用钢笔工具把不需要的地方圈起来,再删掉。

 新建一个图层,画一个半圆,用涂抹工具在底部画一个有点刺的形状。嗯,选一个你喜欢的颜色。我的和头发的颜色差不多。在这个半圆的顶部,建立另一个层,画一个圆并填充一个比前一个更深的颜色。
新建一个图层,画一个半圆,用涂抹工具在底部画一个有点刺的形状。嗯,选一个你喜欢的颜色。我的和头发的颜色差不多。在这个半圆的顶部,建立另一个层,画一个圆并填充一个比前一个更深的颜色。
 复制半圆的,带刺的,把复制的拉到最上面一层,新建一层,拉出一个圆,天威黑,用钢笔画两个高光,调整不透明度,模糊边缘到小许,眼球就完成了。
复制半圆的,带刺的,把复制的拉到最上面一层,新建一层,拉出一个圆,天威黑,用钢笔画两个高光,调整不透明度,模糊边缘到小许,眼球就完成了。
 与此相比,原图的眼窝边缘比较清晰,而我们做的这张由于脱皮比较模糊。接下来找图像,就是剥皮后的大图。我们把眼睛的白色部分圈起来,执行:调整图像的亮度/对比度,把眼睛的白色适当变白。
与此相比,原图的眼窝边缘比较清晰,而我们做的这张由于脱皮比较模糊。接下来找图像,就是剥皮后的大图。我们把眼睛的白色部分圈起来,执行:调整图像的亮度/对比度,把眼睛的白色适当变白。
 仍然使用钢笔工具沿着眼窝边缘绘制路径。任何新的图层笔画,你都要上下画,所以你要新建一个图层。
仍然使用钢笔工具沿着眼窝边缘绘制路径。任何新的图层笔画,你都要上下画,所以你要新建一个图层。

 把眼线也画一下。有两个像素,检查模拟的压力行程。
把眼线也画一下。有两个像素,检查模拟的压力行程。
 修剪眼角,绘制路径,新建图层,描边路径,图层混合模式改为“柔光”。
修剪眼角,绘制路径,新建图层,描边路径,图层混合模式改为“柔光”。
 在眼窝下面加一个额外的高光,也是用路径描出来的。对于睫毛,网上有很多刷子,可以在网上下载。
在眼窝下面加一个额外的高光,也是用路径描出来的。对于睫毛,网上有很多刷子,可以在网上下载。
 眼窝下睫毛图层模式改为“柔光”,否则会不自然。此时,一只眼睛进行了部分处理,另一只眼睛也做同样的事情。
眼窝下睫毛图层模式改为“柔光”,否则会不自然。此时,一只眼睛进行了部分处理,另一只眼睛也做同样的事情。
相关阅读
RelatedReading猜你喜欢
Guessyoulike