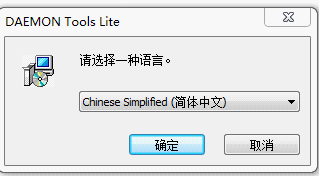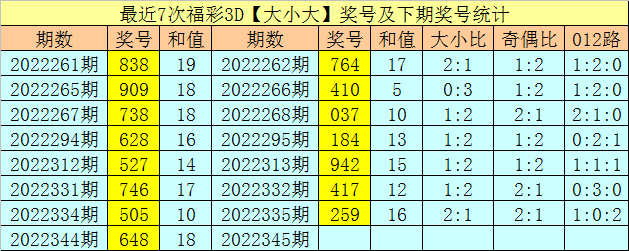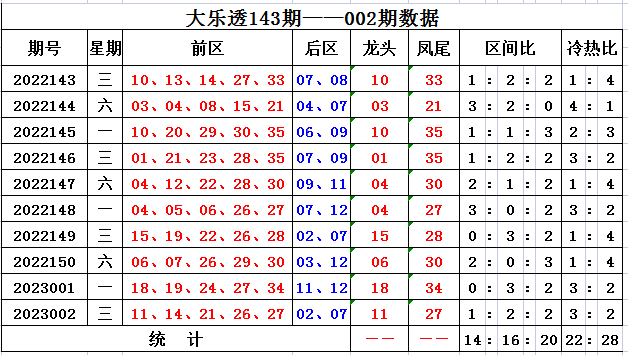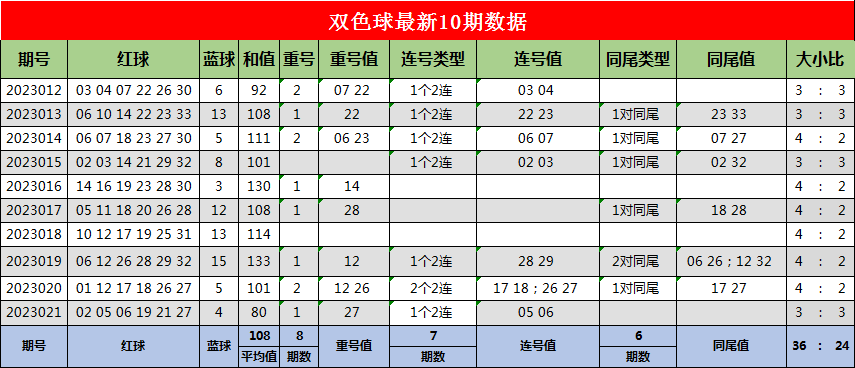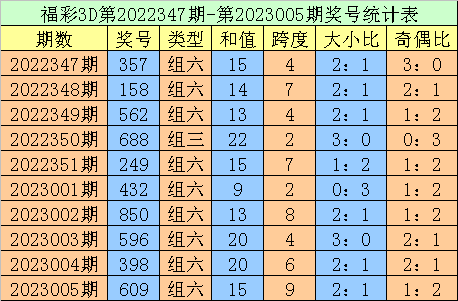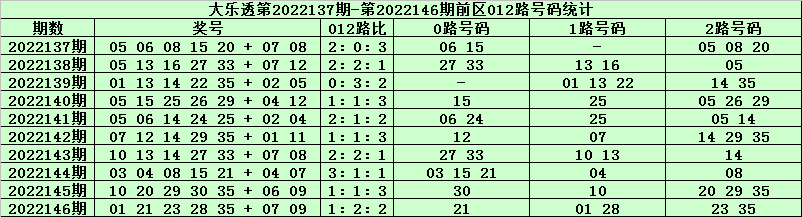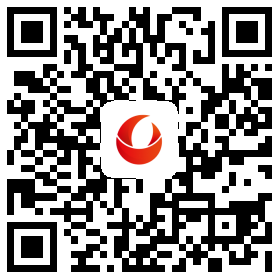鼠标放上去显示内容(鼠标移到文件上显示内容)
2023-01-22 11:00:49 发布人:hao333 阅读( 7386)
我们在使用电脑时会根据自己的习惯来建立很多文件夹并且每个文件夹我们都会按类别来分好种类,并有提示信息,这样不仅方便了我们寻找需要的文件,也能在忘记文件夹用途的时候给予我们提示,下面就教大家怎么在文件夹鼠标悬停的时候弹出除文件夹大小、内容以外的其他
我们在使用电脑的时候,会根据自己的习惯设置很多文件夹,每个文件夹都会分门别类,并有提示信息,不仅方便我们找到需要的文件,而且在忘记文件夹的用途时也会给我们提示。下面介绍当鼠标悬停在文件夹上时,如何弹出除文件夹大小和内容之外的其他文字提示。

第一步
第一步:要向文件夹添加提示信息,您需要使用Desktop.ini配置文件。在windows的默认设置下,文件夹里没有这个文件,但是我们可以让这个文件出现。在菜单栏中选择工具,然后单击文件夹选项。

第二步
第二步:在打开的文件夹选项中选择查看选项卡,取消选择隐藏受保护的操作系统文件(推荐),然后选择显示所有文件盒文件夹。

第三步
第三步:在文件夹下查找文件Desktop.ini。如果有这个文件,直接跳到第6步。如果它没有出现,右键单击该文件夹并选择“属性”。


第四步
第四步:在文件夹的“属性”设置页面选择“自定义”选项卡,在弹出的设置页面选择“更改图标”选择任意图标,然后按“确定”退出。

第五步
第五步:再次进入文件夹,找到文件Desktop.ini,如果有这个文件,跳到步骤6。如果还没有找到这个文件,我们可以创建一个新的文本文件,文件名和扩展名为desktop.ini,在其中输入以下内容并保存。
[.ShellClassInfo]
IconFile=%SystemRoot%\system32\SHELL32.dll

第六步
第六步:打开文件“Desktop.ini”,在[]后添加“InfoTip=此文件是工作文件,非常重要”。ShellClassInfo],其中“=”是要提示的信息。保存并退出,当鼠标悬停在文件夹上时,可以看到提示信息。

第七步
第七步:设置完提示信息后,可以使用菜单栏工具3354文件夹选项3354查看选项卡,选择隐藏受保护的操作系统文件(推荐),选择不显示所有文件盒文件夹隐藏该文件。
通过以上七个步骤,我们可以向文件夹中添加提示信息。以后只要把鼠标悬停在文件夹上,就可以看到我们设置的提示信息。
猜你喜欢
Guessyoulike