2023-01-25 14:16:05 发布人:hao333 阅读( 7759)
大家知道从WindowsME开始就有一项“系统还原”功能,这项系统自带的功能可以通过对还原点的设置,记录大家对系统所做的更改,当系统出现故障时,可以在不需要重新安装操作系统,也不会不影响个人数据文件(例如文件、电子邮件或相片)的情况下,使用系统
大家都知道,从Windows ME开始就有“系统还原”功能。该系统自身的功能可以通过设置还原点来记录对系统所做的更改。当系统出现故障时,您可以使用系统恢复功能将系统恢复到更改前的状态,继续正常使用,无需重新安装操作系统,也不会影响个人数据文件(如文件、邮件或照片)。与ghost备份相比,系统还原有其自身的优势,如操作简单,不影响个人数据文件等。另外,备份在中的功能也得到了很大的增强,不仅可以进行各类文件的备份,还可以像ghost backup一样将系统保存为镜像文件。那么在系统恢复完成,Windows系统恢复之后,Windows 7中这个好用的功能会有什么变化呢?让我们和七个孩子一起尝试一下Windows 7的系统还原功能,在“备份还原”中找出新的系统镜像创建功能。
和Windows XP系统一样,在使用系统还原功能之前,确保Windows 7已经开启该功能。在资源管理器的“电脑”页面(也就是Windows XP中的“我的电脑”)的空白处点击鼠标右键,选择“属性”,然后在“系统保护”选项页面中点击界面左侧的“系统保护”链接,最后确定要保护的驱动器已出,打开保护状态。

图1打开驱动器的系统保护设置。
当分区受到保护并打开时,Windows 7会在必要时自动创建一个还原点。当然,这个时候,我们也可以手动创建一个还原点。方法是点击上图界面下方的“创建”按钮,填写还原点的名称,稍等片刻即可完成还原点的创建。
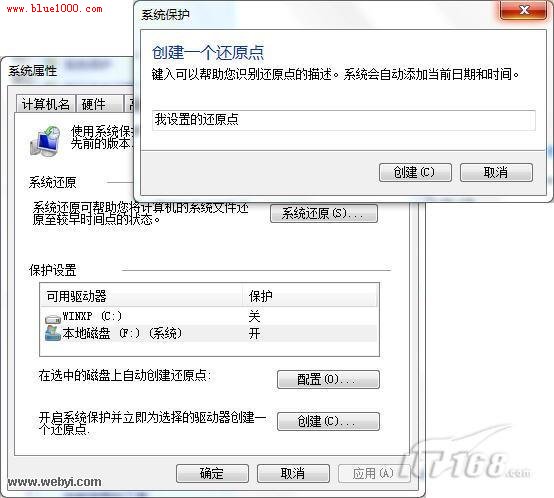
图2手动设置还原点
启用系统还原功能后,Windows 7会在必要时为相应分区创建还原点。那么,出现问题时,如何恢复系统呢?打开开始菜单,依次点击所有程序-附件-系统还原,打开系统还原主界面,按照向导进行操作。
在Windows XP中使用系统还原时,我们可以看到一个日历视图,在该视图中我们可以选择还原点,而在Windows 7中,这些变化截然不同。首先,Windows 7的系统恢复功能会默认选择系统推荐的还原点,并告诉你还原点的创建时间和描述,让你对系统推荐有所了解。当然,我们也可以“选择另一个还原点”,选择需要恢复到哪个状态。
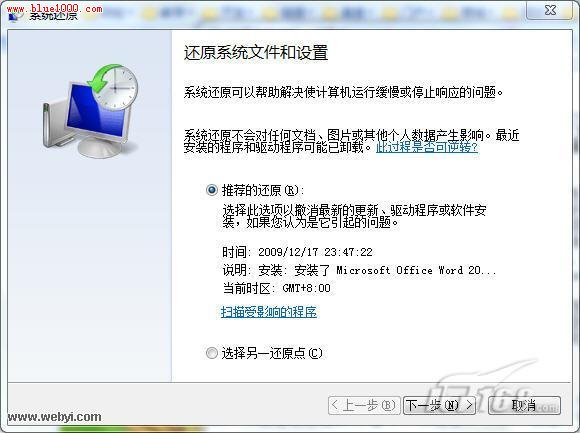
图3恢复系统文件设置
当我们设置自己的还原点时,Windows 7会在列表中显示可用的还原点,有明确的时间、描述和类型,我们之前手动创建的还原点也列在其中。
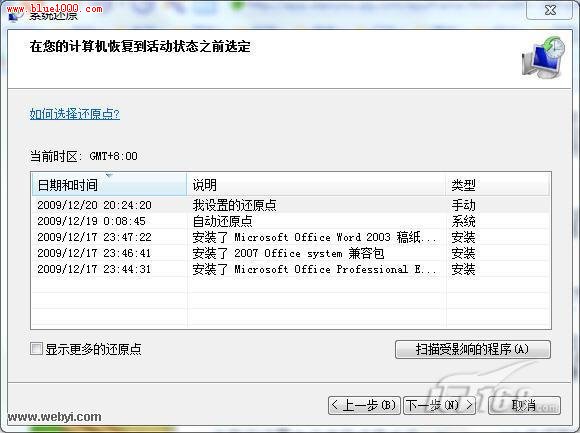
图4选择还原点
Windows 7系统还原相比XP系统有很大的提升,就是可以扫描每个还原点的受影响程序。选择还原点后,单击“扫描受影响的程序”按钮,稍等片刻以获得详细报告,其中包括将被删除和还原的程序和驱动程序。这个功能有很大的优势,让你更了解还原点的选择。尤其是当有两个时间相近的还原点时,可以选择影响较小的一个进行恢复。
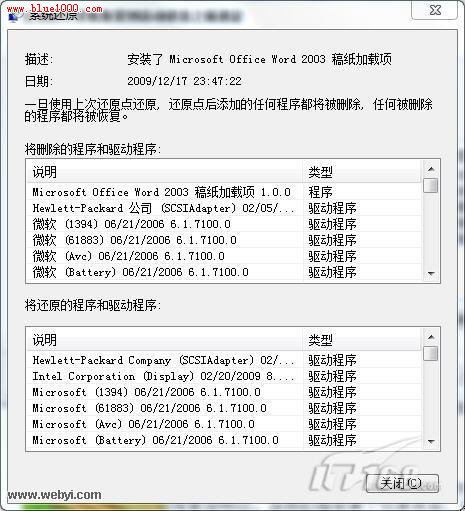
图5受扫描影响的程序
上一篇:李白罕见书法作品《爱酒帖》
相关阅读
RelatedReading猜你喜欢
Guessyoulike