2023-01-27 12:47:37 发布人:hao333 阅读( 6501)
虽然很多电脑用户、尤其是老玩家们,都习惯了在DOS下用FDISK、DM、PQ这些耳熟能详且驾轻就熟地对硬盘进行分区,但是随着电脑的不断普及,初级用户数量增加迅速,相对于DOS那不太友好的命令界面,Windows的图形可视化界面更为亲切些,而且眼下大多数用户使用的W
虽然很多电脑用户,尤其是老玩家,习惯在DOS下用FDISK、DM、PQ对硬盘进行分区,但是随着电脑的不断普及,初级用户数量迅速增加。与DOS不友好的命令界面相比,Windows的图形可视化界面更加贴心。目前大多数用户使用的Windows XP和Windows Vista操作系统都自带【磁盘管理】程序,可以轻松实现对硬盘进行分区和格式化的操作。这里,以Windows XP为例,说明如何删除和重建硬盘分区:
首先点击“开始”3354“运行”,进入“diskmgmt.msc”打开“磁盘管理”:

点击“开始”

输入“diskmgmt.msc”
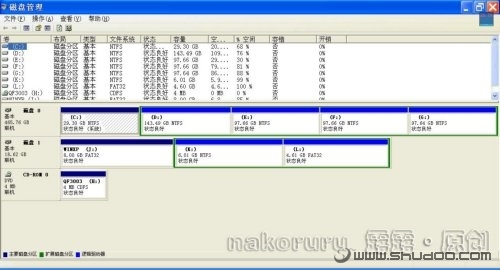
打开磁盘管理。
这里以一个要操作的20G硬盘为例。需要注意的是,在Windows下对硬盘进行分区重建时,对象一般是正在使用的主盘以外的硬盘,即图中所示的“磁盘0”以外的从盘,如“磁盘1”、“磁盘2”。不要找错目标,以免丢失重要数据。
删除原始分区。
通过图形化的磁盘状态显示,我们可以看到这个20G的硬盘有三个分区。在重建之前,我们需要删除原始分区。删除没有特殊的顺序要求。这里,按照先扩展分区,再扩展主分区的顺序,从后向前逐个执行删除。首先,在最后一个逻辑驱动器上单击鼠标右键,选择“删除逻辑驱动器”:

选择删除逻辑驱动器。
一步一步地,在除了主分区之外的所有分区都被删除之后,原来的多个逻辑驱动器就剩下一个“空闲空间”:
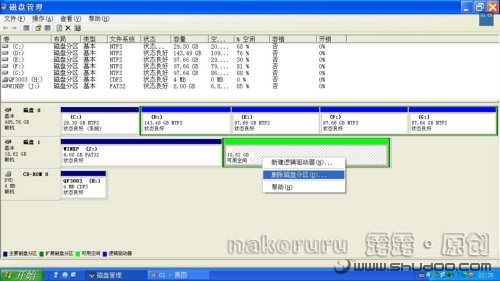
"可用空间"
此时继续在上面点击鼠标右键,选择“删除磁盘分区”。此时,整个扩展分区将变为“未分配”:

未分配状态
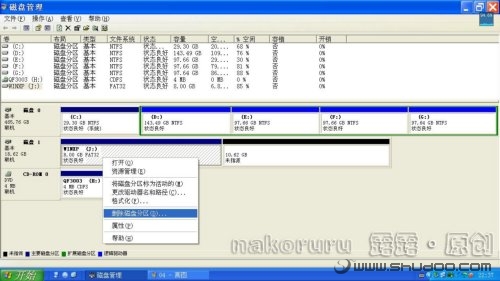
最后,删除主分区。
整个20G(实际容量约18.62G)硬盘已被删除,状态为“未分配”(顺带一提,我们新买的未开封硬盘一般都是这种状态,分区格式化后才能使用。)
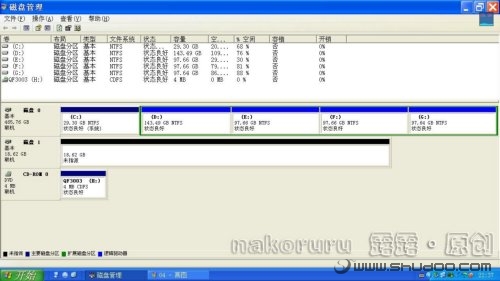
全部删除。
要开始重建分区,首先在未分区的硬盘上单击鼠标右键,选择“新建磁盘分区”:
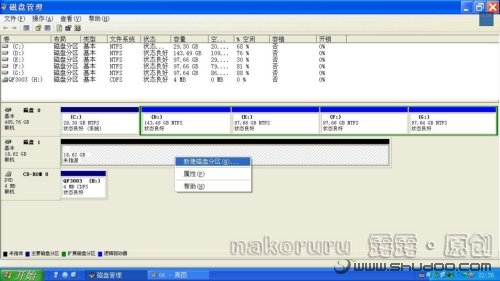
新磁盘分区

将弹出新磁盘分区向导,并单击主磁盘分区。
磁盘重新分区
接下来,在“指定分区大小”对话框中“分区大小(MB)”右侧的数字框中输入所需的容量。这里需要说明一下,提醒大家,我们通常理解的转换方式是1G=1000MB。其实这是硬盘厂商自己的算法,而Windows的转换标准是1G=1024MB。我想会有想法类似的朋友会按照这个算法来。如果10G X 1024MB=10240MB,其实我们要想在Windows系统中看到磁盘分区容量只是一个整数GB,在上面转换结果的基础上还需要5(在Windows Vista中改为1),再比如上面的10240MB,5:

“指定分区大小”对话框
接下来,下一个“分配驱动器号和路径”可以保持不变,默认值为:

不做任何更改。
继续下一步,在格式化分区对话框中,单击根据以下设置格式化该磁盘分区。对于文件系统,可以选择我们常用的FAT32和NTFS,对于Allocate Unit Size,建议选择默认值。卷标是分区的名称,默认值是“新卷”。则必须选中“执行快速格式化”。现在没有人了。如果选中“启用文件和文件夹压缩”,您可以在硬盘空间中保存更多内容。明确一点,可以让磁盘有自动压缩数据的功能,但前提是分区格式必须是NTFS。我通常喜欢用这个选项。好了,主分区建立了:

“格式化分区”对话框

完成
为剩余空间创建一个扩展分区
接下来,我们将为剩余空间创建一个扩展分区,右键单击未分配的空间并选择“New Disk Partition”:

新分区向导仍然会弹出。

下一步

选择分区类型。在这里,你应该选择“扩展磁盘分区”

指定分区大小
这又是“指定分区大小”的步骤。仍然需要注意的是,这里并不是直接进行“D”和“E”等单个逻辑驱动器的划分,而是整个“扩展分区”,即除主分区之外的所有逻辑驱动器的容量之和。我们必须弄清楚这一点,所以我们不会对这里的数字做任何更改,直接进入下一步:

完成
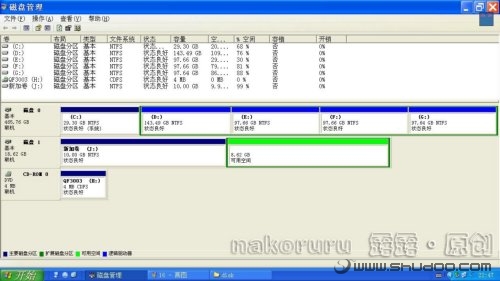
此时,整个扩展分区的状态从未分配变为可用空间。
接下来,对每个逻辑驱动器执行分区操作。这个时候操作已经很熟练了吧?右键单击“可用空间”并选择“新逻辑驱动器”:

"新逻辑驱动器"

相关阅读
RelatedReading猜你喜欢
Guessyoulike