2023-02-10 03:43:43 发布人:hao333 阅读( 6728)
如果问你现在什么操作系统使用人数最多、满意度最高,相信会有绝大部分人选择Windows操作系统,的确,现在Windows操作系统已经基本掌控了大半市场,像苹果操作系统这些只能是小部分人的选择,之所以Windows被大家接受是不仅因为其功能的强大,还在于它先入市场
如果问什么操作系统的用户数量最多,满意度最高,相信大部分人会选择windows操作系统。的确,现在Windows操作系统已经基本控制了大部分市场,比如苹果操作系统,只能是少部分人的选择。Windows之所以被大家接受,不仅仅是因为它功能强大,更是因为它最早进入市场,符合用户的使用习惯。大家都熟悉了,习惯了!而其他的操作系统,一般来说都是用来服务的,普通用户不适合也不会用!所以说到用户的操作系统,大家自然会想到Windows。
还有一点就是它在不断提升自己,满足人们的需求。其中Windows XP可以说是其最成功的系统,以至于本该是其接班人的vista最终黯然神伤。不可否认,vista是一个好的操作系统,但不是一个成功的操作系统。它自身的许多缺陷(兼容性问题、过多的系统资源、过于繁琐的UAC等。)以及XP的成熟使其最终被人们所抛弃。然而,微软并没有停止升级其操作系统。现在比XP更好,比Vista更成熟的Windows7终于诞生了。
随着Windows7的上市,人们逐渐了解了它。如今,它更丰富的新功能和个性化、人性化的新体验,让很多电脑爱好者都想尝试、体验、分享。但是整天用一个光盘分享这个新系统是一件很麻烦的事情,而且很容易损坏。好在有很好的工具,用u盘、内存卡或者移动硬盘安装系统。不过可能很多人还没有尝试过这个简单实用的工具,所以今天我就给大家讲解一下如何把u盘、闪存卡、移动硬盘做成系统盘。
使用移动存储工具(u盘、内存卡、移动硬盘)安装系统其实很简单。只有两种方法:1。将这些存储产品制作成系统安装盘;2.使用它们来安装系统。首先当然是介绍一下如何把这些产品做成一张Windows7安装盘。
首先需要准备的工具:1。u盘、闪存卡、移动硬盘。
2.软件:UISO9,win7系统ISO文件。
由于win7 ISO文件大小不同,32位系统最小的单个版本也需要2.42GB的容量。所以在准备移动存储产品的时候,初始容量应该是4GB,另外一个包括32位和64位的容量应该在4GB左右。虽然u盘之类的产品有4GB的容量,但是网格做完之后只剩下3.7GB左右,所以你的移动存储产品就要有8GB的容量,否则不够装,可以安装多个版本的启动文件。

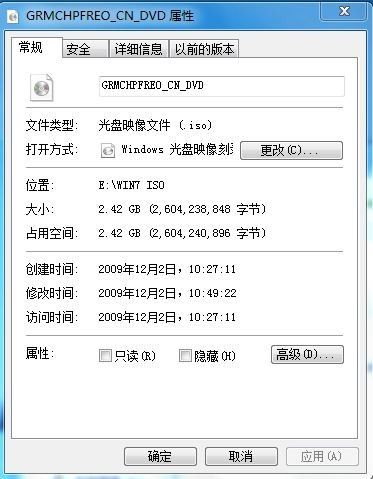
在软件工具方面,选择了UltraISO软盘,这是一个功能强大、方便实用的制作/编辑/转换软盘文件的工具。它可以直接从软盘编辑和提取文件,也可以直接从光盘制作软盘或将硬盘上的文件制作成ISO文件。同时,还可以对ISO文件的启动信息进行处理,制作成可引导光盘。有了UltraISO,你可以随心所欲地制作/编辑软盘文件,用光盘刻录软件刻录所需的光盘。
然后,我们开始正式介绍制作系统盘的过程。其实方法简单到你都不信。你只需要一个过程就能完成。
首先,我们拿u盘来做个演示。将u盘插入电脑后,双击打开UltraISO软盘,会出现如下程序框。单击文件-打开找到您的ISO文件的位置。双击,ISO文件将被引入这个程序。

下图是windows7系统的ISO文件导入程序后的界面效果。上半部分是ISO文件,下半部分是让你选择把这个文件导入哪个硬盘。这时候你就要点开你的u盘盘符了。
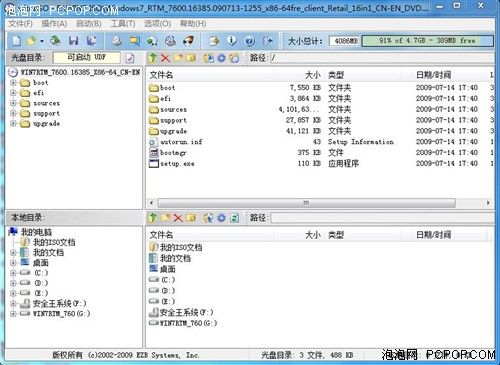
一切准备就绪后,单击顶部的“Start ”,开始在USB闪存驱动器中写入文件。在此之前,程序还会提示“写完文件后,原文件会消失。要继续吗?”这也是要给大家说清楚的一点。如果将这些移动存储产品作为系统盘使用,之前的文件会消失。如果重要文件在你的u盘里,你必须先把它们转移出来。

一切都做好之后,就是一段等待时间,然后新的系统安装盘就做好了。不是很简单吗?当然,闪存卡和移动硬盘的制造工艺和u盘一模一样。况且,虽然安装时会删除之前的所有文件,但你的移动存储产品的剩余空间在写入后仍然可以使用,这点不用担心。
系统安装盘完成后,接下来要做的就是安装了。首先,应该对BIOS做一个小的改动。一般BIOS都是设置为硬盘引导或者光驱引导,所以我们要改成USB引导。
将BIOS可移动存储设置为首先启动:
下面以设置移动硬盘为开机设备为例来说明:打开电脑后,按DEL键进入有奖BIOS设置程序,会看到如下界面:
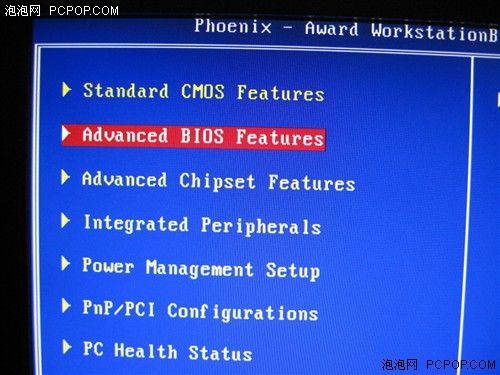
在第二行选择高级BIOS特性,回车进入如下界面:
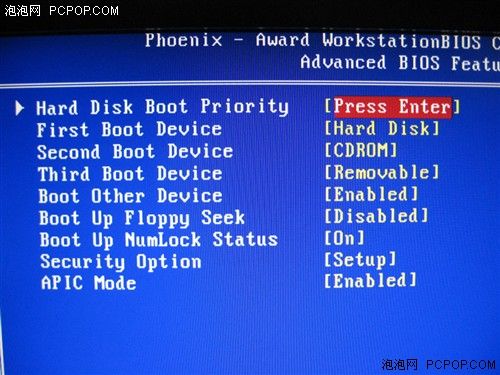
首先确定上图第二行(不同主板,不同位置)第一个引导设备后的设置是,即先从硬盘引导。然后,在硬盘启动优先级后的第一行,按回车键。当您有多个硬盘时,在这里设定先启动哪个硬盘。请务必弄清楚这里与第一个引导设备的区别。
 按Enter后,我们会看到如上图所示的列表。USB-H DD0:列表中的联想USB硬盘2.0是连接我们电脑的移动硬盘。所以我们需要把它的位置设置为第一,也就是先从移动硬盘引导,而不是WDxxxx和STxxxx。
按Enter后,我们会看到如上图所示的列表。USB-H DD0:列表中的联想USB硬盘2.0是连接我们电脑的移动硬盘。所以我们需要把它的位置设置为第一,也就是先从移动硬盘引导,而不是WDxxxx和STxxxx。
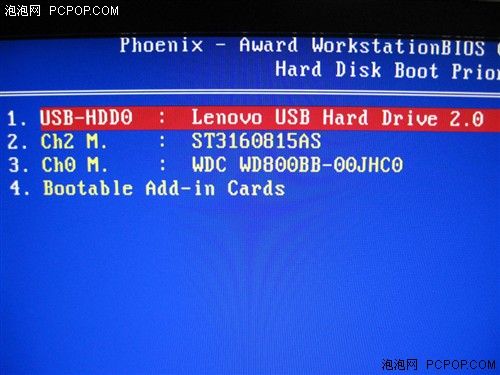
设置方法很简单。您可以使用键盘上的Page Down/Page UP或/-符号来移动。总之可以把移动硬盘设置成最后一个,如上图。在确保设置没有错误后,你现在可以按F10,保存退出并重启电脑。接下来,系统会先从移动硬盘启动(如果你的移动硬盘已经可以启动的话)。
在上一页,我们学习了将移动存储设备设置为第一启动设备的方法,但是在很多专家看来,这种方法已经过时了,因为有了更快更简单的设置方法。让我们来看看!
有些菜鸟可能看到过,高手在设置第一个引导设备的时候,根本没有进入BIOS。而是在键盘上随便按了几个键,就出来了开机设备菜单。那么,这些高手真的是在摆弄钥匙吗?当然,答案是否定的。
其实最近几年主板厂商在设置首次引导设备的过程中,特别增加了一个非常人性化的功能,就是可以通过一些特定的功能键,直接临时设置首次引导设备。这些功能键不一定是各大主板厂商的,基本都是以下四个键:——ESC,F8,F9,F11。那么这些大师是如何发现这些秘密的呢?请看下面三张图。
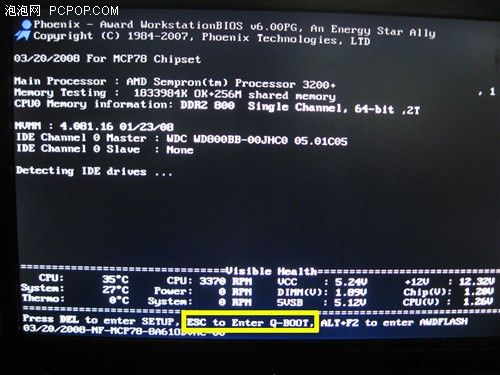

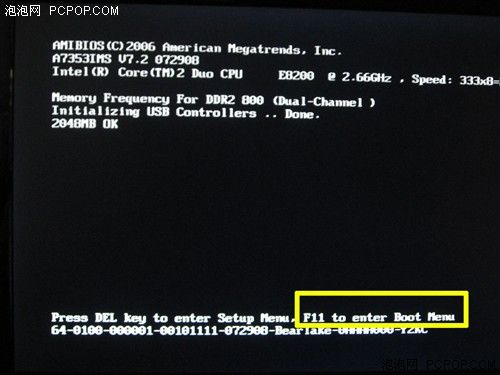
这是三种不同品牌和型号的主板在开机自检期间的屏幕显示。请看作者用黄色框住的部分。稍微有点英语知识的人都能看出来,提示的键一定和Boot有关。没错,屏幕上出现的键是用来临时更改引导设备的。因为基本上所有厂商都是定义为这几个键中的一个,有些专家在电脑启动的时候直接同时按下这几个键,总有一个是对的,所以出现了本页开头的场景。
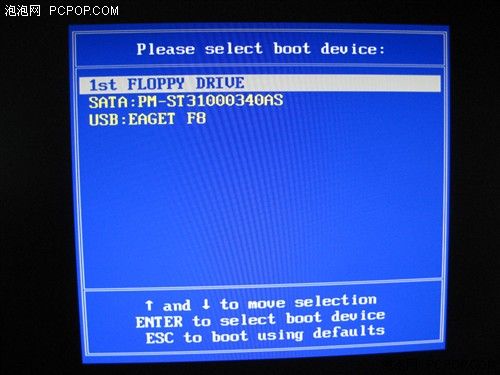
一般来说,按下以上其中一个键后,BIOS POST后会出现上图所示的界面,可以直接用上下键选择启动哪个设备作为第一个设备。而且这种优势不仅仅是方便,也是暂时的。它不会改变BIOS中的设置,也就是说只重启电脑这一次就无效了,非常方便。
等一切都做好了,就正常安装程序了。我相信你能做到。看完如何用移动存储产品制作windows7安装盘,想不想自己试试?

安装过程

安装结束
上图是最新的windows7系统已经成功安装到电脑界面。如果你还没有安装,你真的想享受最新操作系统带来的快感吗?用光驱安装系统已经过时了,带着光驱到处走很麻烦。相比较而言,移动存储产品安装系统更快更便携,像TF卡这样的产品可以随时放在手机里,这是对的。
上一篇:迅雷影响网络之解决方案
相关阅读
RelatedReading猜你喜欢
Guessyoulike