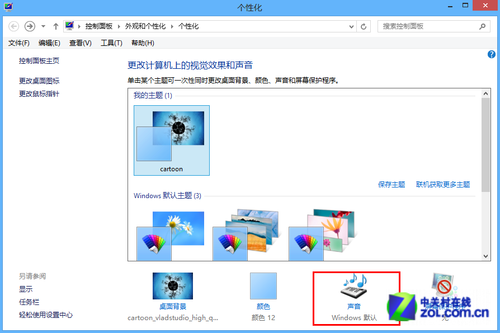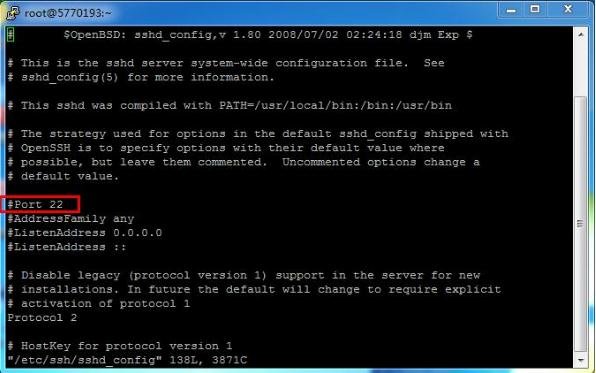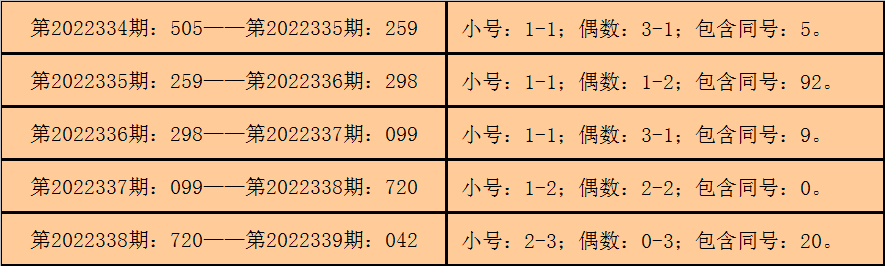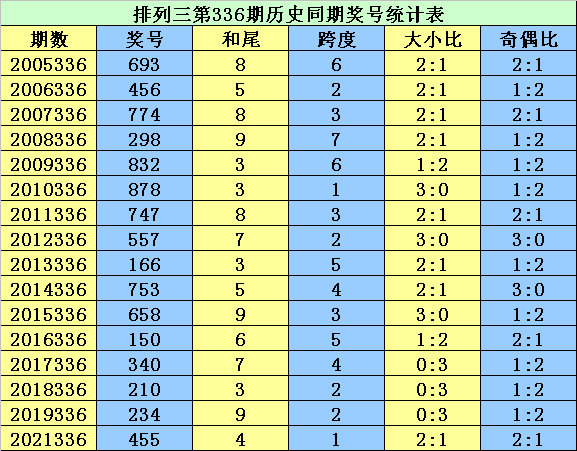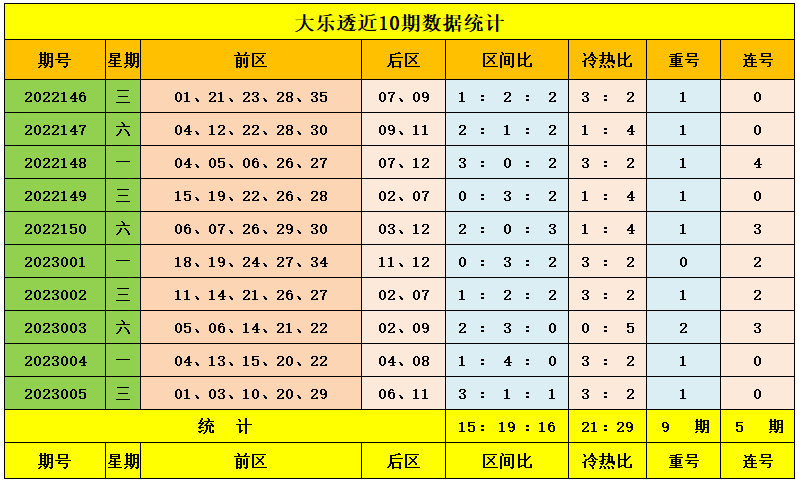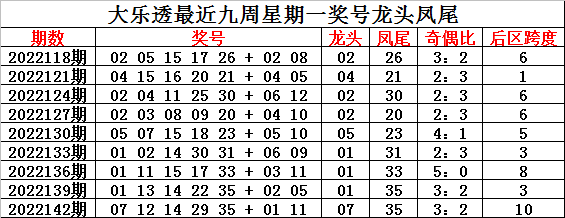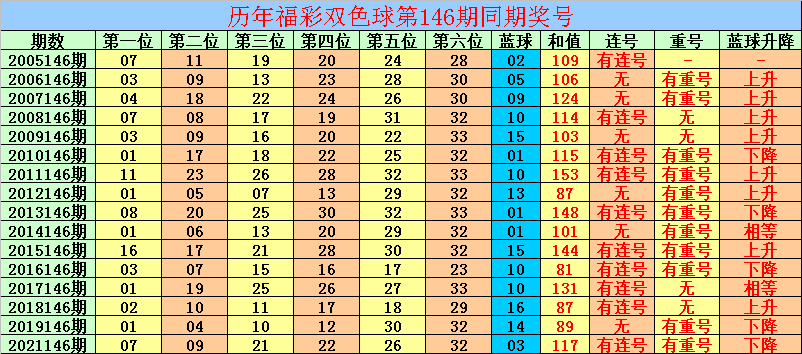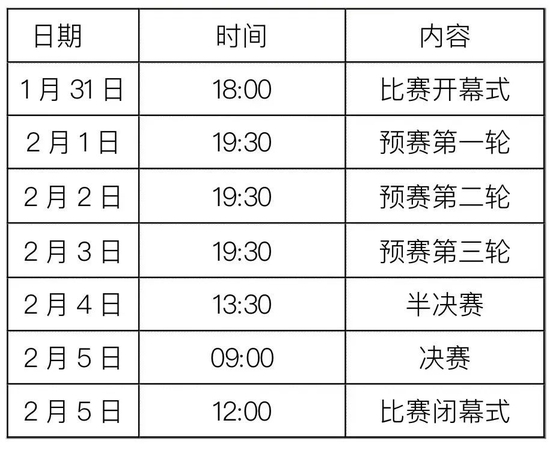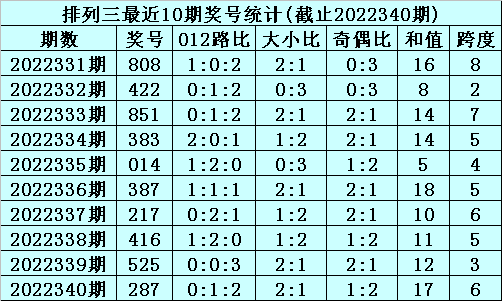idea快捷键修改(idea快捷键设置)
2023-03-20 07:42:20 发布人:hao333 阅读( 1689)
当然如果你仅用IDEA来写HTML CSS也很方便,因为IDEA编辑器默认集成的zenconding简写方式帮助你快速的进入页面重构工作,所有的这些仅需按下Tab完成。
当然,如果你只用idea写HTML/CSS也很方便,因为IDEA编辑器默认集成的zenconding速记帮助你快速进入页面重构工作,这些都可以通过按Tab来完成。
常用的IDEA快捷键:
1.编写代码时,使用Alt-Insert(Code|Generate…)为类中的任何字段创建getter和setter方法。
2.右键单击断点标记(在文本的左栏中)以激活快速检查菜单。您可以快速设置启用/禁用断点或调整其属性。
3、CodeCompletion(代码完成)属性中的一个特殊变量是,激活Ctrl-Alt-Space可以完成当前文件内外的类名。如果没有引入该类,将自动创建导入标志。
4.使用Ctrl-Shift-V快捷键将最近使用的剪贴板内容选择插入到文本中。使用时,系统会弹出一个包含剪切粘贴内容的对话框,您可以从中选择要粘贴的部分。
5.使用CodeCompletion属性,您可以通过键入类名的前几个字母,然后使用Ctrl-Space完成全名,来快速完成代码中的各种语句。如果有多个选项,它们将列在快速列表中。
6.使用Ctrl-/和Ctrl-Shift-/来注释/取消注释代码行和代码块。
-/Comment/用单行注释标记("//…")取消对当前行或所选代码块的注释。而Ctrl-Shift-/可以用块注释标记("/* … */")将选定的块括起来。要取消对代码块的注释,只需在代码块中的任意位置按Ctrl-Shift-/即可。
7.按Alt-Q(View|Context Info)查看当前方法的声明,而不移动代码。连续按两次以显示当前编辑的类名。
8.使用重构|复制类…创建所选类的“副本”。例如,当您想要创建一个与现有类基本相同的类时,这很有用。
9.编辑器中的Ctrl-D可以复制选中的块或当前行而不复制选中的块。
10.编辑器中Ctrl-W(单词选择)的作用是先选择插入符号处的单词,然后选择源代码的扩展区。例如,首先选择一个方法名,然后选择调用该方法的表达式,然后选择整个语句,然后选择包含块,依此类推。
- -
1.如果您不希望在编辑器上显示指示事件详细信息的“亮球”图标,您可以通过按Alt-Enter打开所有事件的列表,然后用鼠标单击它,使该事件文本附件的亮球处于非活动状态。
这样以后就不会有指示特殊事件的亮球了,但是仍然可以配合Alt-Enter快捷键使用。
12.使用代码完成时,可以使用逗号(。)字符,逗号(,),分号(;)、空格和其他字符输入到弹出列表中当前突出显示的部分。选定的名称将自动与输入字符一起输入到编辑器中。
13.在任何工具窗口中使用Escape键将焦点移动到编辑器。
Shift-Escape不仅可以将焦点移动到编辑器,还可以隐藏当前(或上次活动的)工具窗口。
F12键将焦点从编辑器移到最近使用的工具窗口。
14.调试程序时检查任何表达式的值的一种简单方法是在编辑器中选择文本(可以多次按Ctrl-W来更有效地执行此操作),然后按Alt-F8。
15.要在删除字符时打开编辑器中使用的类或方法的Java文档的浏览器,请按Shift-F1(右键菜单的外部JavaDoc)。
要使用此功能,您需要在“常规”选项(选项| IDE设置)中设置加入浏览器的路径,并将创建的Java文档添加到项目中(文件|项目属性)。
16.使用Ctrl-F12(查看|文件结构弹出)键在当前编辑的文件中快速导航。
它将显示当前类的成员列表。选择要导航的元素,然后按Enter或F4。要轻松导航到列表中的条目,只需键入其名称。
17.将光标放在代码中的标记或其检查点上,按Alt-F7(在右键菜单中查找使用实例…)可以快速找到整个项目中使用的某个类、方法或变量的位置。
18.按Ctrl-N(转到| Class…),然后键入类的名称,以便在编辑器中快速打开任何类。从显示的下拉列表中选择类别。
同样,您可以使用Ctrl-Shift-N打开项目中的非Java文件(转到| File…)。
19.要导航代码中某些地方使用的类、方法或变量的声明,请将光标放在视图项上,然后按Ctrl-B。您也可以在按住Ctrl键的同时在查看点上单击鼠标按钮以切换到声明。
20.将光标放在观察点上,按Ctrl-Alt-B导航到抽象方法的实现代码。
- -
21.要查看所选类的继承层次,只需按Ctrl-H(浏览类型层次)。还可以在编辑器中激活继承视图,查看当前编辑的类的继承关系。
22.使用ctrl-shift-F7(搜索|突出显示文件中的用法)快速突出显示当前文件中某个变量的用法。按Escape键清除高亮显示。
23.使用Alt-F3(搜索|增量搜索)实现编辑器中的快速搜索功能。
在“搜索:”提示中输入字符,并使用箭头键向前和向后搜索。按Escape退出。
24.按Ctrl-J执行一些你记不住的Live Template缩写。例如,键入“it ”,然后按Ctrl-J,看看会发生什么。
25.引入变量集成有助于简化代码中的复杂语句。
26.Ctrl-Shift-J快捷键将两行合并成一行,并删除不必要的空格以匹配您的代码格式。
27.Ctrl-Shift-Backspace(转到|最后编辑位置)允许您切换到代码中所做更改的最后位置。
多次按Ctrl-Shift-Backspace查看更深入的修改历史。
28.使用工具|重新格式化代码…根据您的代码样式参考格式化代码(检查选项| IDE设置|代码样式)。
使用工具|优化导入…根据设置(查看选项| ide设置|代码样式|导入等)自动“优化”导入。).
29.使用IDEA的Live Templates | Live Templates可以让你在眨眼之间创建出很多典型的代码。
30.要查看文件中修改的本地历史,在右键菜单中激活本地VCS |显示历史…。也许您可以浏览文件的不同版本,查看它们的差异,然后回滚到任何以前的版本。
使用相同的右键菜单条目,您还可以查看目录中的更改历史。有了这个特性,你不会丢失任何代码。
- -
31.如果您想知道主菜单中每个项目的用途,请将鼠标指针移动到菜单项上,然后在应用程序框架底部的状态栏中显示它们的一些简短描述,这可能会对您有所帮助。
32.要在编辑器中显示方法之间的分隔线,请打开选项| IDE设置|编辑器,并选择“显示方法分隔符”复选框。
3.使用Alt-Up和Alt-Down键在编辑器中的不同方法之间快速移动。
34.使用F2/Shift-F2在突出显示的语法错误之间跳转。
使用Ctrl-Alt-Down/Ctrl-Alt-Up快捷键在编译器错误信息或搜索操作结果之间跳转。
35.通过按Ctrl-O(Code | Override Methods…),您可以轻松地重载基本的类方法。
要完成当前类实现(或抽象基类)的接口的方法,请使用Ctrl-I(代码|实现方法…)。
36.如果光标位于方法调用的括号之间,按Ctrl-P将显示可用参数的列表。
37.要快速查看在编辑器的字符放置位置使用的类或方法的Java文档,请按Ctrl-Q(在弹出菜单的“显示快速JavaDoc”中)。
38.Ctrl-Q(Show Quick JavaDoc显示简洁的Java文档)、Ctrl-P(Show Parameter Info显示参数信息)、Ctrl-B(Go to Declaration跳转到声明)、Shift-F1(External JavaDoc外部Java文档)等快捷键不仅可以在编辑器中使用,还可以在代码完成右键列表中使用。
39.Ctrl-E(查看|最近的文件)弹出最近访问过的文件的右键列表。选择文件并按Enter键打开它。
40.在IDEA中,你可以很容易地重命名你的类、方法和变量,并在你使用它们的任何地方自动更正它们。
- -
尝试将编辑器插入符号放在任何变量名上,然后按下Shift-F6 (reflector | rename …)。键入要在对话框中显示的新名称,然后按Enter键。您将浏览到所有使用该变量的地方,然后按“Do Refactor”按钮结束重命名操作。
41.要在任何视图(项目视图、结构视图或其他视图)中快速选择当前编辑的部分(类、文件、方法或字段),请按Alt-F1(视图|选择范围…)。
42.当在“new”字符之后实例化一个已知类型的对象时,也许您会使用SmartType代码来完成这个特性。
猜你喜欢
Guessyoulike