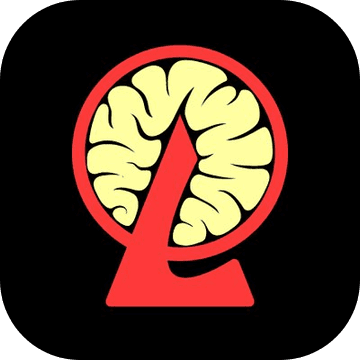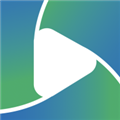word怎么自动生成目录,在使用Microsoft Word编辑文档的过程中,经常会遇到需要将文档内容按照章节分级展示,并自动生成目录的情况。本教程将详细介绍如何在Word中实现自动生成目录的功能。
word怎么自动生成目录
1. 使用标题样式
为了能够实现自动生成目录的功能,需要在文档中使用标题样式来对章节进行分级。Word提供了几种不同级别的标题样式,包括“标题1”、“标题2”等。在编辑文档的过程中,可以根据需要选择适当的标题样式,并根据文档结构将各个章节进行分级。
2. 插入目录
word怎么自动生成目录(如何在Microsoft Word中自动生成目录)
一旦完成了文档内容的分级,就可以插入目录了。在Word的菜单栏中,依次点击“插入”、“目录”选项,选择“自动目录1”或其他样式。Word将根据文档中使用的标题样式自动生成目录,并将其插入到文档的当前位置。
3. 更新目录
当文档内容发生变化或者需要重新生成目录时,可以通过更新目录来实现。在Word的菜单栏中,依次点击“插入”、“目录”选项,选择“更新域”或者“更新整个目录”。Word将重新根据文档中使用的标题样式自动生成目录,并替换之前的目录。
4. 自定义目录样式
Word提供了一些默认的目录样式,但如果需要,还可以自定义目录样式。在目录插入后,可以单击目录,然后单击右键选择“修改”来进行样式的修改。可以对字体、字号、颜色等进行自定义设置。
word怎么自动生成目录,通过以上几个步骤,就可以在使用Microsoft Word编辑文档时实现自动生成目录的功能。通过使用标题样式、插入目录、更新目录和自定义样式,能够方便地对文档进行分级和导航,提高文档的可读性和实用性。