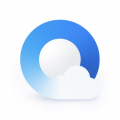win10我的电脑图标怎么调出来
win10我的电脑图标怎么调出来
Windows 10是目前应用最广泛的操作系统之一,它有着强大的功能和丰富的特性。然而,对于一些不太了解电脑操作的新手来说,有时候找不到桌面上的“我的电脑”图标是一件很让人困惑的事情。不用担心,这篇教程将详细介绍如何调出Windows 10桌面上的“我的电脑”图标。
方法一:通过桌面右键菜单
第一种方法是通过桌面右键菜单来调出“我的电脑”图标。
win10我的电脑图标怎么调出来(如何在win10中调出桌面上的“我的电脑”图标)
1、在桌面上任意空白处右键点击,弹出一个菜单。
2、在菜单中找到“个性化”选项,并点击。
3、在弹出的窗口左侧的面板中选择“主题”选项。
4、在右侧的详细设置中,点击“桌面图标设置”。
5、在弹出的窗口中,勾选“计算机”选项,并点击“应用”按钮。
完成以上步骤后,你会发现桌面上出现了“我的电脑”图标。
方法二:通过控制面板
第二种方法是通过控制面板来调出“我的电脑”图标。
6、点击任务栏左侧的“开始”按钮。
7、在开始菜单中找到“控制面板”,并点击。
8、在控制面板窗口中,选择“个人化”。
9、在个人化窗口左侧的面板中,点击“更改桌面图标”。
10、在弹出的窗口中,勾选“计算机”选项,并点击“应用”按钮。
完成以上步骤后,你也会发现桌面上出现了“我的电脑”图标。
方法三:通过文件资源管理器
第三种方法是通过文件资源管理器来调出“我的电脑”图标。
11、打开任意文件夹。
12、在文件夹的地址栏中输入“shell:我的电脑”。
13、按下“Enter”键。
这样,你就可以在当前文件夹中看到“我的电脑”图标了。
结语
win10我的电脑图标怎么调出来,通过以上三种方法,你可以轻松地调出桌面上的“我的电脑”图标,并方便地访问计算机的各个驱动器和文件。