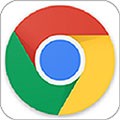word目录怎么做,在使用Microsoft Word进行文档编辑时,目录是一个非常有用的功能。它可以帮助读者快速地浏览整个文档的结构和内容,并能够自动更新页码和章节标题。本教程将详细介绍如何使用Microsoft Word创建和格式化目录。
word目录怎么做
第一步:使用标题样式
在创建目录之前,首先要确保文档中使用了正确的标题样式。标题样式是用来标记章节标题、子标题等级别的样式。Word中有几种默认的标题样式,包括标题1、标题2、标题3等。
要使用标题样式,只需要将光标移动到标题文本上,然后选择适当的标题样式。在Word的顶部菜单栏中的“开始”选项卡中,可以找到“样式”组,其中包含了一系列的样式选项。
word目录怎么做(word如何创建和格式化目录)
第二步:插入目录
完成标题样式的设置后,就可以插入目录了。在Word的顶部菜单栏中的“引用”选项卡中,可以找到“目录”按钮。点击该按钮,会出现一个下拉菜单,其中包含了几种不同的目录样式。
选择适合自己文档风格的目录样式后,可以点击“自定义目录”选项来进一步设置目录的样式和内容。
第三步:自定义目录
在自定义目录的界面中,可以对目录的样式和内容进行各种设置。
1、格式:可以选择目录的格式,包括带有页码的样式和带有点号的样式。
2、字体:可以指定目录中的字体样式和大小。
3、级别:可以选择显示的目录级别。默认情况下,Word会根据标题样式的级别来自动显示相应的目录级别。
4、链接到页码:可以选择是否为目录中的章节标题添加超链接,便于读者点击跳转。
完成自定义设置后,点击“确定”按钮即可生成目录。
第四步:更新目录
随着文档内容的更新,目录可能需要进行更新以反映最新的章节标题和页码。对于小型文档,可以手动更新目录。只需要在目录中右键点击,然后选择“更新字段”选项。
对于大型文档,可以选择自动更新目录。在Word的顶部菜单栏中的“工具”选项卡中,可以找到“选项”按钮。点击该按钮,在弹出的对话框中选择“自动更新目录”选项,然后点击“确定”按钮。
总结
word目录怎么做,通过使用Microsoft Word的目录功能,可以轻松创建和更新文档的目录。只需要使用正确的标题样式,插入目录,进行自定义设置并更新目录即可。