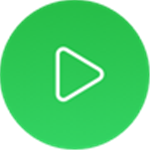word删除空白页,欢迎来到教程频道!在本篇文章中,我们将为您介绍如何删除Word文档中的空白页。在日常办公和写作中,我们经常会遇到这样一个问题:当我们编辑文档时,会出现一些多余的空白页,这不仅影响了文档的美观度,还增加了打印的纸张浪费。因此,学会删除空白页是非常重要和实用的技巧。
word删除空白页
首先,让我们来看看有哪些方法可以删除Word文档中的空白页:
方法一:使用Backspace键或Delete键删除空白页
在Word文档中,您可以通过使用Backspace键或Delete键删除空白页。将光标置于空白页的末尾,按下Backspace键或Delete键即可删除该空白页。这是一种最简单和常见的删除空白页的方法。
word删除空白页(word文档中删除空白页的四种方法)
然而,这种方法仅适用于空白页是真正的空白页的情况。如果空白页包含一些隐藏的内容,比如空格、换行符或其他字符,使用Backspace键或Delete键将无法删除这些内容所在的空白页。
方法二:使用段落标记符删除空白页
另一种删除空白页的方法是使用段落标记符。在Word文档中,您可以通过启用“显示/隐藏”功能,找到段落标记符,然后删除标记符所在的空白页。
具体操作如下:
1、在Word文档中,点击“开始”选项卡,在“段落”组中找到“显示/隐藏”按钮,点击它。
2、此时,您将看到文档中的段落标记符,它们以 ¶ 的形式表示。请选择并删除空白页前面的段落标记符。
3、通过删除段落标记符,您即可删除空白页。
这种方法比第一种方法更加灵活,即使空白页内包含隐藏的内容,也能有效删除。
方法三:调整页面边距删除空白页
还有一种常用的删除空白页的方法是调整页面边距。有时候,Word在页眉或页脚处生成一个额外的大边距,从而导致多余的空白页出现。通过调整页面边距,您可以删除这些空白页。
具体操作如下:
4、在Word文档中,点击“页面布局”选项卡,在“页面设置”组中找到“边距”按钮,点击它。
5、在弹出的页面边距设置窗口中,调整页眉或页脚处的边距大小。将边距调小,以适应页面布局。
6、点击“确定”按钮,保存设置。这样,多余的空白页将被自动删除。
这种方法适用于空白页是由于大边距造成的情况,是一种比较有效的删除空白页的方法。
方法四:使用分节符删除空白页
最后一种删除空白页的方法是使用分节符。在Word文档中,您可以通过插入分节符,并设定分节符的布局选项,来删除空白页。
具体操作如下:
7、在空白页的前面和后面插入分节符。您可以在“页面布局”选项卡的“分节符”按钮下选择适当的分节符类型。
8、选中空白页所在的分节符,右键点击选择“段落”。
9、在弹出的段落设置窗口中,将“间距前”和“间距后”调整为0。点击“确定”按钮,保存设置。
通过插入分节符并调整布局选项,您可以有效删除空白页。
word删除空白页,通过上述四种方法,您可以轻松删除Word文档中的空白页。请根据实际情况选择适合您的方法。如果您还有其他关于Word使用的问题,欢迎继续阅读我们的教程频道,我们将为您提供更多有用的技巧和教程。